本記事では、デザイン初心者の皆さんに向けて、Canvaの魅力と基本的な使い方をご紹介します。
Canva歴5年、Canvaを愛用しています。
SNS投稿、プレゼン資料、チラシや名刺など、あらゆるデザインがたった5分で作れるようになるCanva。その使いやすさには今でも感動します。
Photoshopやillustratorは操作を覚えるまでに時間がかかりますが、Canvaの直感的な操作性は他の追随を許さないと感じています。
今では、フリーランスのWebデザイナーとして活動する中で、Adobeツールと同じくらいCanvaを活用しています。
デザイナーに発注するとデザイン費がかかりますが、自分で作れば修正も加工も自由です。
自治体や学校法人向けにも導入が始まったCanva。楽しく簡単にデザインを作る体験を通して、「自分で作る」スキルを磨いてみませんか?
Canvaとは?デザイン初心者の味方

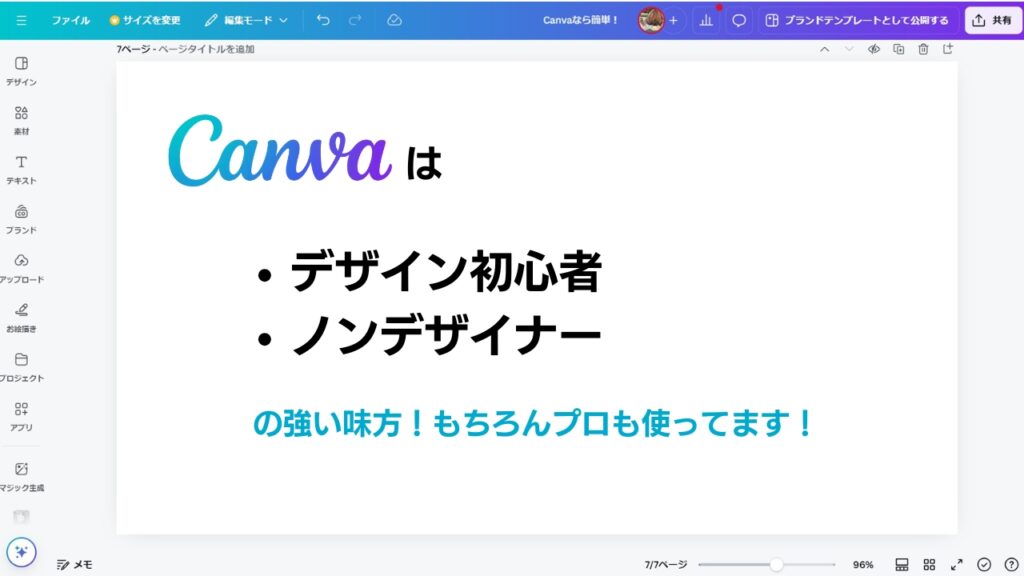
Canvaは、2012年にオーストラリアで誕生したオンラインデザインツールです。
その特徴は、直感的な操作性と豊富なテンプレートにあり、デザインの知識がなくても、美しいグラフィックを簡単に作成できると話題。
ビートたけしさんと劇団ひとりさんのCMも印象的ですよね。
Canvaの特徴と魅力
Canvaの最大の魅力は、その使いやすさです。ドラッグ&ドロップで簡単に素材を配置でき、複雑な操作は必要ありません。また、無料版でも十分な機能があり、有料版ではさらに多くの素材やツールが使えます。
私がCanvaを愛用している理由の一つは、この「敷居の低さ」です。
もちろんAdobe製品は今でも業務に欠かせないツールですが、操作に慣れるまでに時間がかかってしまうのは事実。本業がデザイン業でない方にとっては正直使いにくいと感じられるかもしれません。
今までにAdobe製品を使ってみたけど複雑で挫折した経験のある方も、Canvaなら気軽に始められるはずです。
誰でも使えるCanvaの秘密
Canvaが誰でも使えるのには、いくつかの秘密があります
豊富なテンプレート
目的に合わせた多数のテンプレートが用意されています。

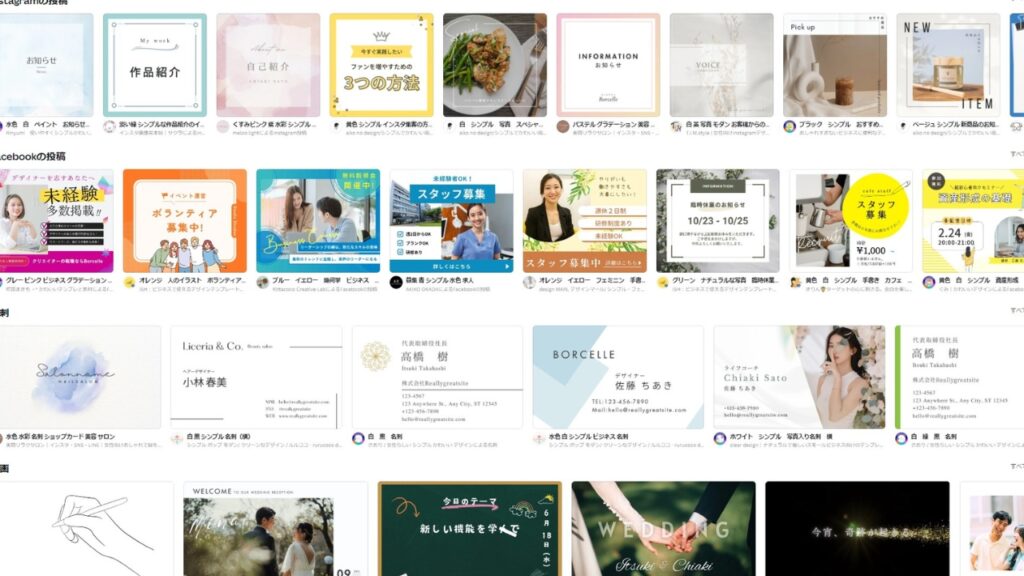
2020年にはまだ日本向けのテンプレートなどが少ない印象でしたが、現在は様々なテンプレートで日本向けデザインが登録されているので使い勝手も向上しています。
テンプレートや素材は、Canvaクリエイターという方たちが日々素敵なデザインのテンプレートを作成しています。


名刺テンプレートを利用した名刺制作~印刷方法もご紹介しています!副業やフリーランス用にぜひ作成してみてください。


直感的なインターフェース
複雑な操作は必要なく、見たまま編集。基本的にクリック&ドラッグで素材を動かせます。
ちーあまさんによるCanvaの使い方

素材も探しやすく、クリック&ドロップでアイテムを動かすことができます。
また、目視ではズレが生じやすい中央への配置やデザイン同士のバランスのとり方も、ガイド線やスナップ機能があるので、直感的に動かすだけでバランスの良いところに配置させることができます。
画像を加工したい、文字を入力したいなど、基本の操作は常に画面上にわかりやすく表示されているので、ツールの使い方も思えやすいUI(ユーザーインターフェース)と言えます。
自動保存機能
作業中のデータが自動で保存されるので、安心して使えます。
作成中にうっかり電源が落ちてしまっても、操作を自動保存しているので、安心して作業を進められます。また、忙しい日々の中で、保存作業のストレスがないのはユーザーとしてありがたい機能です。
クラウドベース
専用ソフトのインストールは不要で、ブラウザさえあれば利用できます。
もちろんパソコン内にアプリのインストールも可能ですが、制作作業はブラウザ完結できるので、PC内のアプリ容量を気にしなくてよいところが助かります。
また、自宅のPCがなくても、外出先でもアカウントさえわかればCanvaにログインできるため、いつでもどこでもデザイン制作をすることが可能です。


慣れは必要ですが、スマホでも制作可能です!
Canvaはデザイン初心者でも躊躇なく使い始められる機能が充実しています。
Canvaを始めよう:アカウント作成から基本操作まで

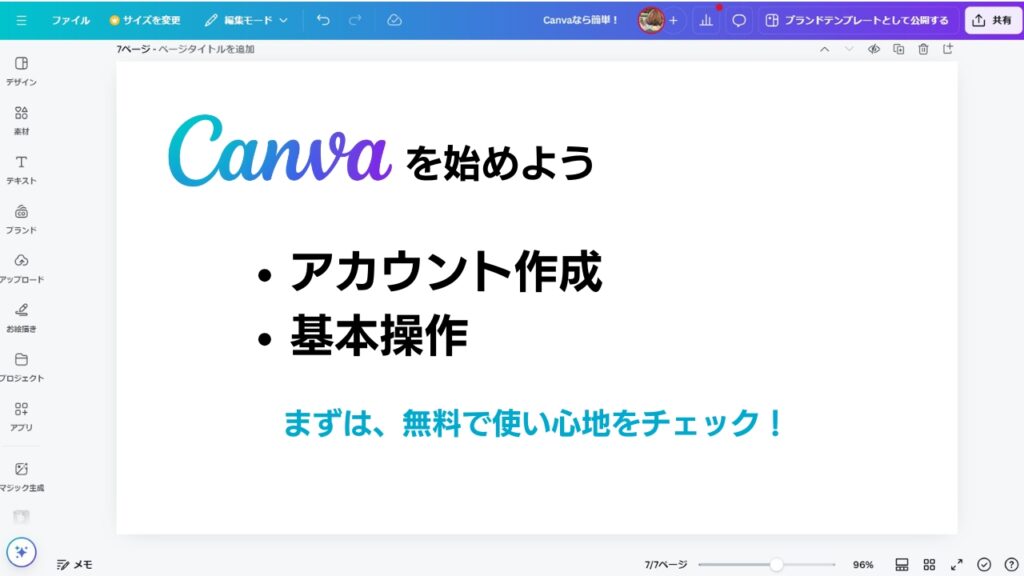
では、実際にCanvaを始めてみましょう。アカウント作成から基本的な操作方法まで、順を追って説明します。
Canvaアカウントの作成方法

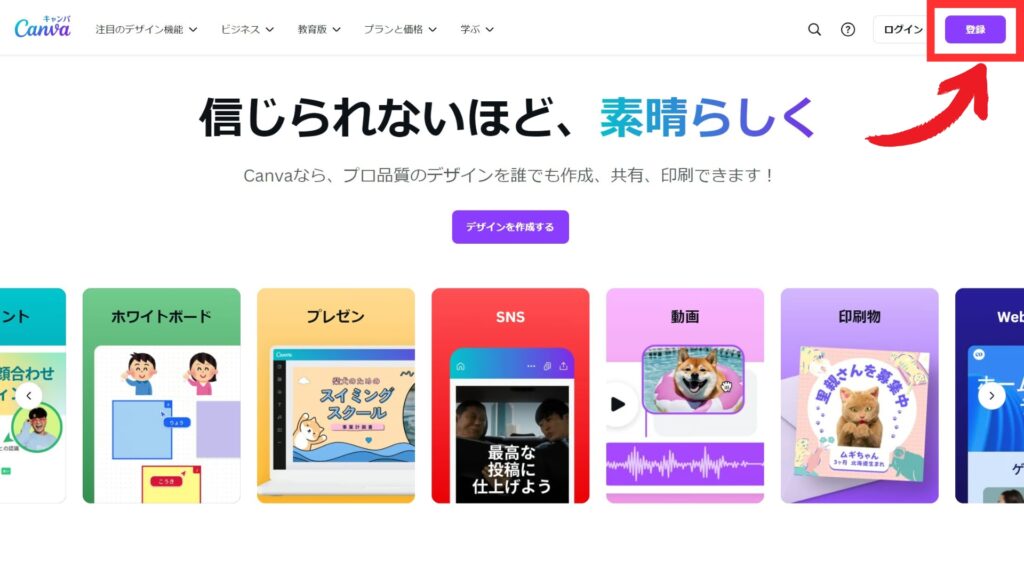
メールアドレス、Googleアカウントのいずれかで登録します。

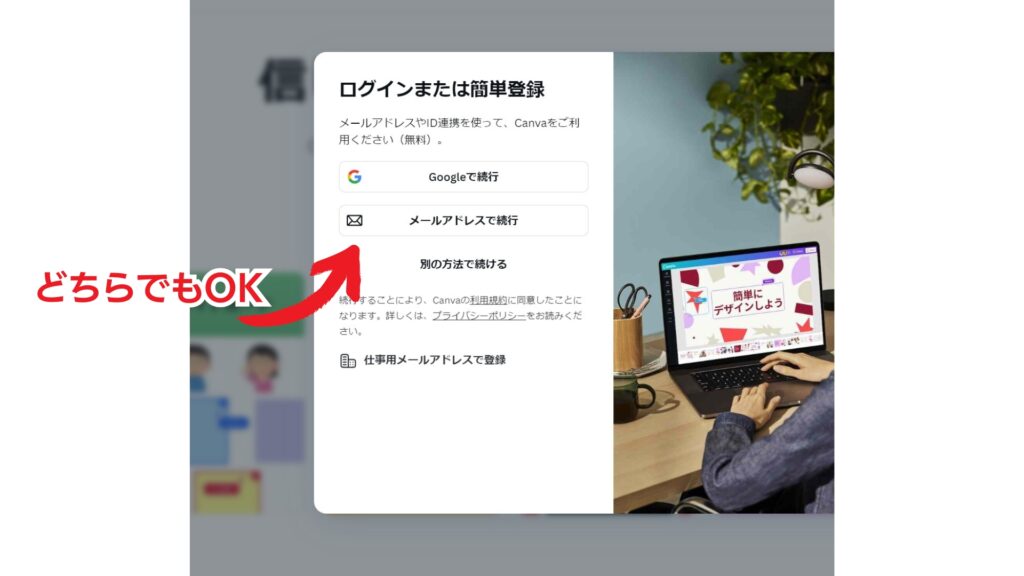
※登録までに、利用目的やCanva Pro(有料)の7日間無料体験の案内が表示されますが、必要に応じて選択してください。

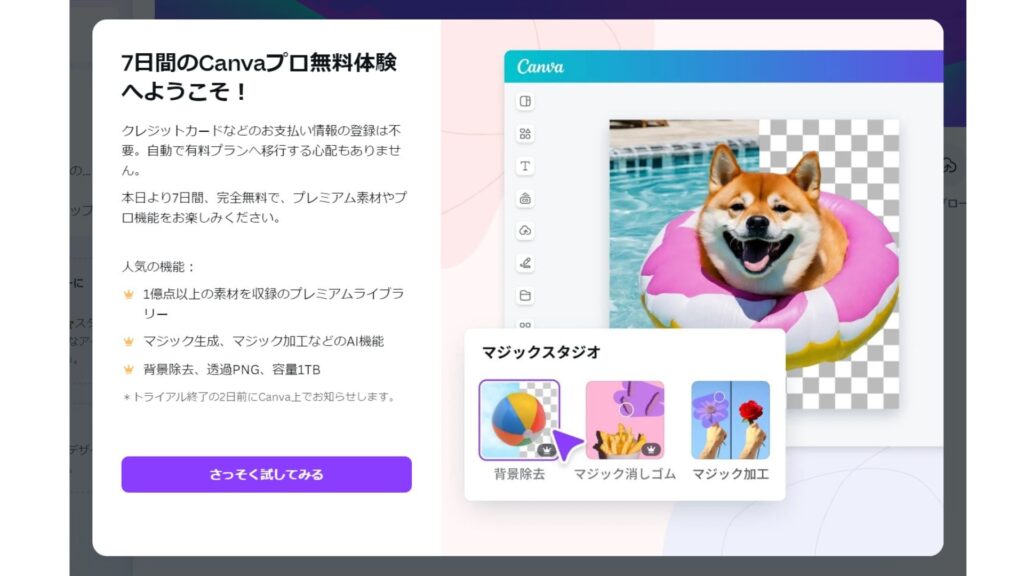
※Canva Pro(有料は)あとからでも7日間無料体験可能なので、まずは無料から初めてもOKです!
3ステップで簡単に登録(無料会員)することができるので、すぐにデザイン制作に取り掛かることができます。
まずは使ってみたい!という方は、無料体験でお試しをしてみてください。


使用感が合わないときは、簡単に解約することもできます。
Canva Pro(無料トライアル)の解約についてはコチラの記事もどうぞ。


Canvaのダッシュボード解説
ログインすると、ダッシュボードが表示されます。ここがCanvaの「ホーム」となります。

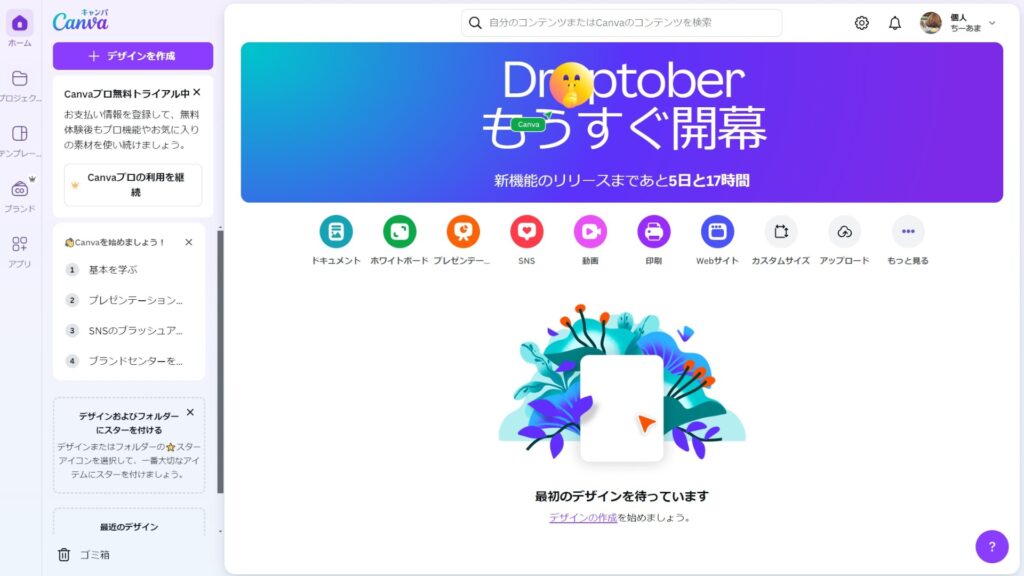
主な要素は以下の通りです:
- 検索バー:テンプレートや素材を検索
- カテゴリーメニュー:ポスター、チラシなど目的別のテンプレートにアクセス
- 最近のデザイン:過去に作成したデザインが表示されます。※一番初めは「最初のデザインを待っています」と表示
- 左列:フォルダ管理やCanvaで使えるテンプレート、アプリ機能など
基本的な操作方法:ドラッグ&ドロップで簡単
Canvaの基本操作は、テンプレートを選んで、素材をドラッグ&ドロップです。
文字入力は書体の種類も豊富なので、デザインに合ったものを選んで文字入力するだけでOK!
ちーあまさんによるデザイン

アカウントを作ったら、まずはどんどんいろんなものを作ってみましょう!
テンプレートを選んで、素材を変更したり、追加・削除することでオリジナル要素を加えながらデザインを作成することができます。
Canvaのテンプレート:デザインの近道

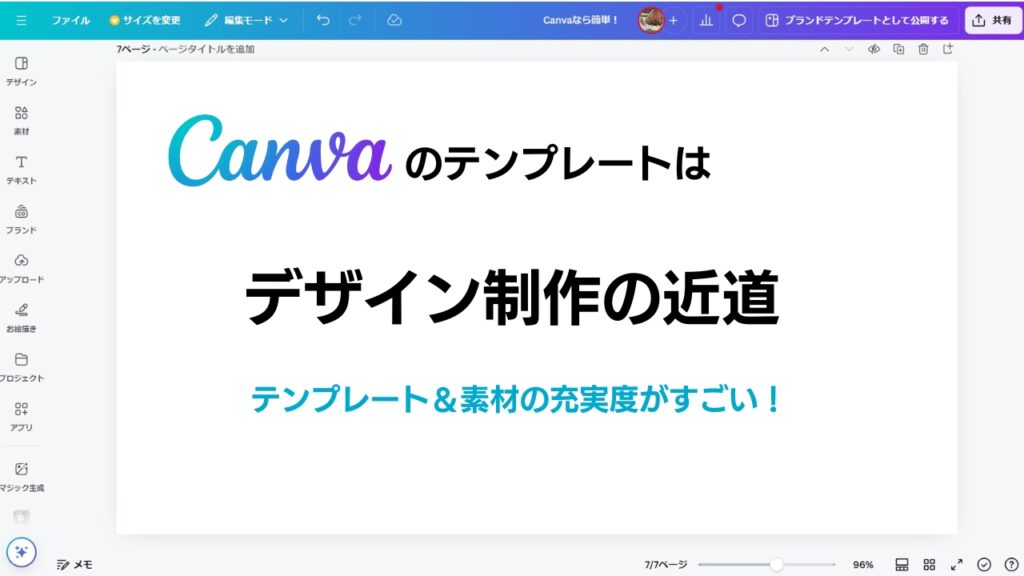
Canvaの魅力の一つは、豊富なテンプレートです。これを使えば、プロ級のデザインが簡単に作れます。


まっさらなキャンバスから作成することもできますが、使い方を学ぶために、まずはテンプレートを使用して作成するのがおすすめです
目的別テンプレートの選び方
Canvaには、様々な目的に合わせたテンプレートが用意されています。
例えば
- Twitter
などの各SNS用の最適サイズのテンプレート(投稿用だけでなく、カバーやプロフィールなどのサイズも簡単に選択できます。)
- プレゼンテーション
- 名刺
- チラシ・DMのテンプレート
- Zoomなどのビデオ通話の背景
特に最近はPowerPointよりもスライド作成が簡単と人気が出ています。
- 招待状
- ポスター
- 年賀状や季節のあいさつ
- チケットのテンプレート
なども簡単に作成することができます。
目的に合ったカテゴリーを選び、気に入ったテンプレートを見つけましょう!
テンプレートのカスタマイズテクニック
テンプレートは、そのまま使うのではなく、素材の位置を変更したり色を変えてみるなど、あなただけのカスタマイズをすることで目的に合わせたデザインに変えていくこともできます。
- テキストの変更
- 色の変更
- 画像の差し替え
- 素材の追加、位置の変更
テンプレートの全体的な雰囲気を保ちつつ、ブランドカラーに合わせて色を調整すると、デザインのバランスを保ちながらオリジナリティを出すことができます。
Canvaの基本機能:これさえ押さえれば大丈夫!

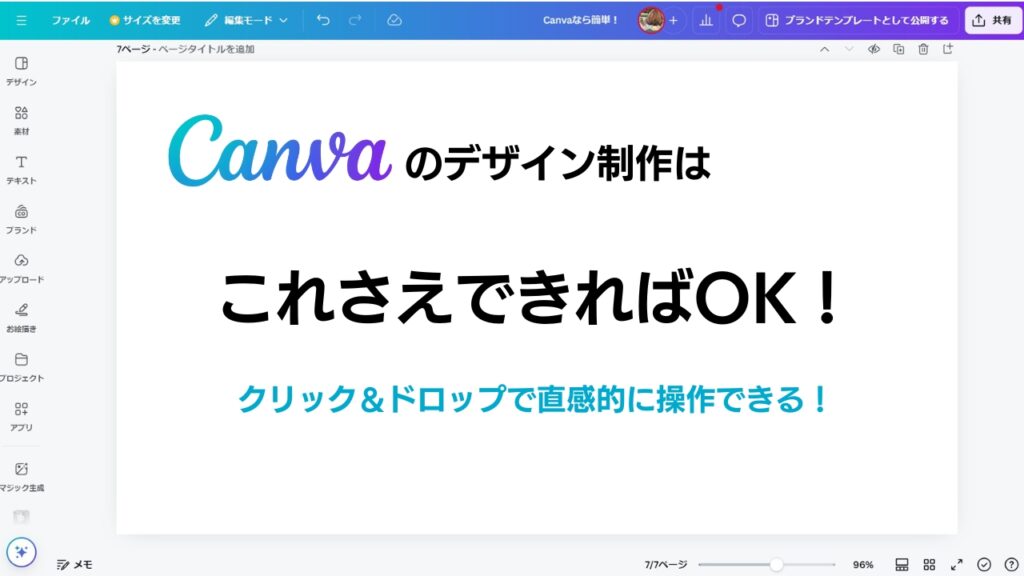
Canvaには続々と便利な機能が追加されていますが、まずは基本的な機能をマスターしましょう。これだけで、大半のデザインが作れるようになります。
テキストを自在に操る:フォントと文字装飾
テキストは、デザインの要となる重要な要素です。Canvaでは、次のようにテキストを編集できます
- フォントの変更:数百種類のフォントから選べます。
- サイズ調整:スライダーでサイズを自由に変更できます。
- 色の変更:単色だけでなく、グラデーションも適用できます。
- 装飾:太字、斜体、下線などの基本的な装飾が可能です。
- 整列:左揃え、中央揃え、右揃えが簡単に設定できます。
プロのテクニックとして、見出しには大きめのサイズで個性的なフォントを、本文には読みやすいシンプルなフォントを使うのがおすすめです。
文字情報が多いときは、文字のサイズを2~3つに決めておくと、読みやすく統一感のあるデザインに仕上げることができます。
画像の挿入とエフェクト適用
Canvaの魅力の一つは、豊富な無料画像素材です。また、自分の画像もアップロードできます。
- 左メニューの「画像」から、好みの画像を選びドラッグ&ドロップ。
- 画像をクリックすると、トリミングやフィルター適用が可能。
- 「エフェクト」メニューで、様々な効果を追加できます。
個人的には、エフェクト機能を多用すると素人感が出やすくなるため、インパクトを出したいときに一点使いがおすすめです。
文字が読みにくいときは、画像の透明度を調整して背景に使うなど、エフェクトを使用しなくてもテキストが読みやすくなる工夫をとりいれてみるのもおすすめです。
背景設定のコツ
背景は、デザイン全体の印象を大きく左右します。Canvaでは次のような背景設定が可能です
- 単色の背景
- 素材使用
- フィルター加工
- 画像背景
ポイントは、テキストや他の要素と調和する背景を選ぶこと。コントラストを意識して、読みやすさを確保しましょう。
図形と線を使ったデザインテクニック
シンプルな図形や線を効果的に使うことで、デザインが引き締まります。
- 円や四角形で写真を縁取る
- 直線で領域を区切る
- 矢印で視線の流れを作る
これらの要素は控えめに使うのがコツです。「引き算のデザイン」を心がけましょう。
Canvaで作れるもの:活用事例とアイデア

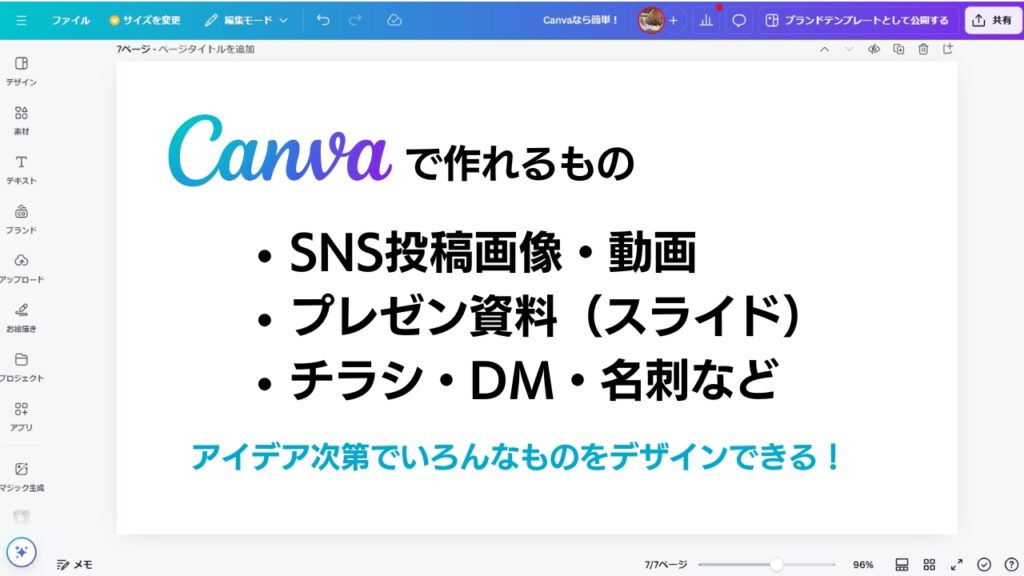
Canvaは多目的に使えるツールです。ここでは、具体的な活用例をいくつか紹介します。
SNS映えする投稿画像の作り方
SNSの投稿画像は、フォロワーの目を引くことが重要です。
- プラットフォームに合ったサイズのテンプレートを選択。
- インパクトのある画像や背景を設定。
- 簡潔で読みやすいテキストを追加。
- ブランドロゴや独自のハッシュタグを入れる。
私のクライアントワークでは、ブランドカラーを一貫して使用し、認知度向上に成功した例があります。
ビジネスで使えるプレゼン資料のコツ
プレゼン資料は、情報を明確に伝えることが目的です。
- シンプルで統一感のあるデザインを選択。
- 1スライドにつき1つの主要メッセージを心がける。
- 図やグラフを効果的に使用して、情報を視覚化。
- フォントサイズは十分に大きく、読みやすさを重視。
私がWebデザインスクールで学んだ「情報の階層化」の考え方は、プレゼン資料作りにも非常に役立ちます。
集客力アップ!効果的なチラシデザイン
チラシは、短時間で必要な情報を伝える必要があります。
- 目を引くヘッドラインを大きく配置。
- 商品やサービスの特徴を箇条書きで簡潔に。
- コントラストの高い色使いで重要情報を強調。
- 問い合わせ先や期間を明確に記載。
ブランドカラーを統一して作成する、情報を詰め込みすぎないなど、いろいろなコツがありますが、「何を伝えたいか」をしっかりと考えて作成するとブレにくいです。
Canvaの便利機能:知っておくと一歩先のデザイン

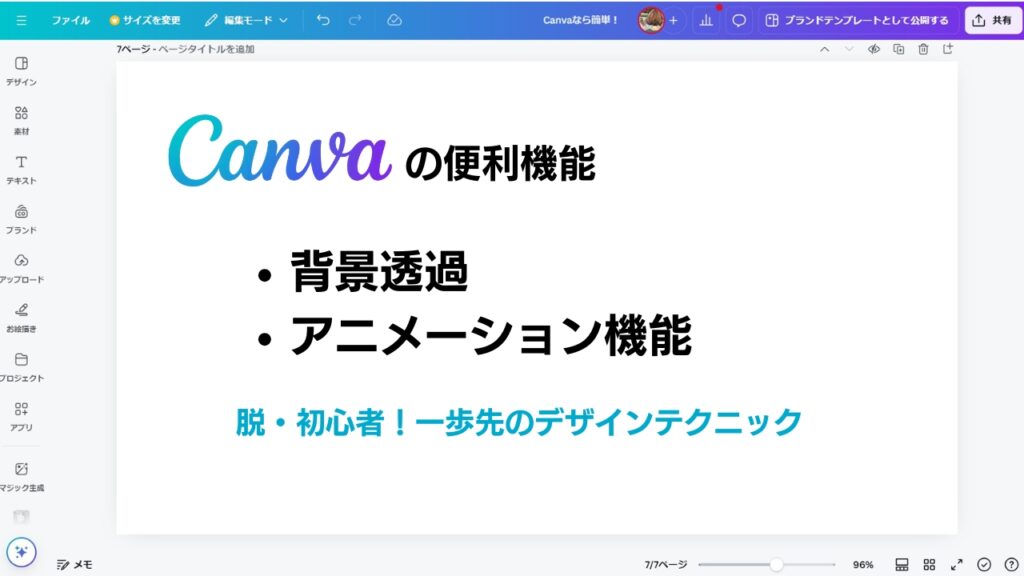
基本機能をマスターしたら、次はちょっと発展的な機能にチャレンジしてみましょう。
魔法のように便利!背景除去機能
「背景除去」は、Canva Proの機能ですが、一度使うとその便利さに驚く優秀機能です。
画像を選択し、「編集」→「マジックスタジオ」→「背景除去」を選択。
背景透過の状態になるので、背景に重ねやすくなります。この機能を使えば、商品画像を様々な背景に合成したり、人物写真をロゴ付きの背景に配置したりできます。
こちらの記事もぜひ参考にしてみてください。


動きのあるデザイン:アニメーション機能
静止画に簡単なアニメーションを加えることで、オリジナリティのある作品を作ることができます。
動きを与えたいデザインを選択後、「アニメ―ト」タブを選択。
横からスライドしたり、バウンドしたりと、複数のアニメーション機能から選択可能です。動きの速度や向きも選択可能です。
プレビューを確認しながら、必要に応じてアニメーションの調整
簡単な動画の編集や素材の動きはCanvaでも作成可能です。例えば、スライド資料などに動きがあると、プレゼン資料もワンランク上の仕上がりになるでしょう。
こちらもあまり多様するのはおすすめではありませんが、シンプルで統一感のある動きは上品です。
よある質問:Canva初心者の疑問解決

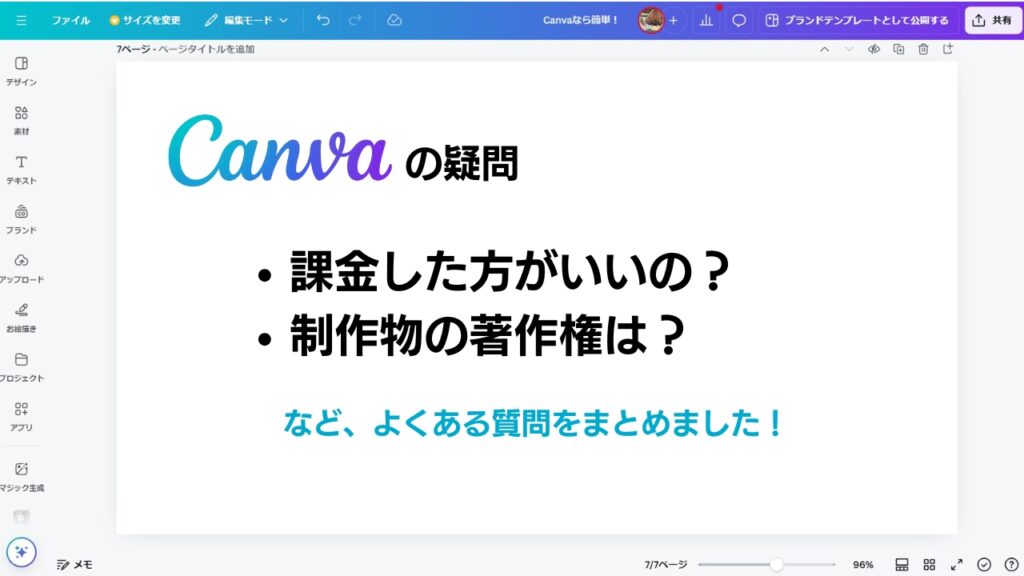
最後に、Canvaを使い始めた方からよく聞かれる質問にお答えします。
- Canvaの無料版と有料版の違いは?
無料版でも多くの機能が使えますが、有料版(Canva Pro)ではより多くのテンプレートや素材、背景削除ツールなどの高度な機能が利用可能です。
- 作成したデザインの著作権は?
あなたが作成したデザインの著作権はあなたにあります。ただし、Canvaの素材を使用している場合は、Canvaのライセンス規約に従う必要があります。
- デザインを他の人と共有するには?
「共有」ボタンから、編集可能なリンクの発行や、閲覧専用での共有が可能です。チームでの作業も効率的に行えます。
私自身、クライアントとのデザイン修正のやり取りにCanvaの共有機能を活用することがあります。
知名度が上がっているので、クライアントもCanvaを利用していることも多く、リアルタイムで変更を確認できるので、コミュニケーションがスムーズになりました。
結論:デザインが苦手でもCanvaなら簡単!敷居の低さがCanvaの魅力

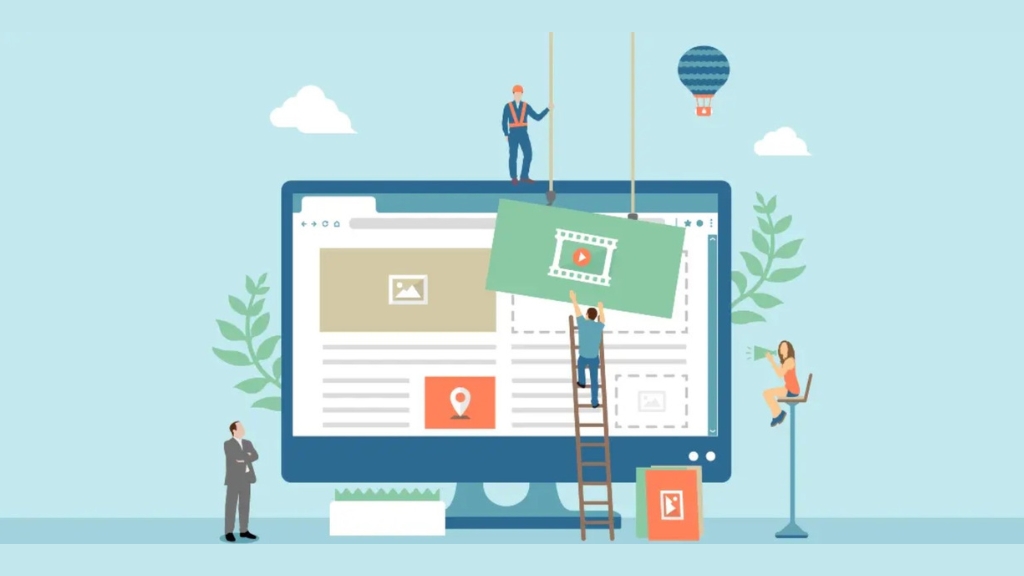
ここまで紹介してきたように、Canvaは今までのデザインツールのどれよりも、直感的な操作がしやすいデザインツールです。
非デザイナーでも、簡単にプロ級のデザインが作れます。もちろん機能面も充実しているので、現役デザイナーも愛用している人が多いのではないでしょうか。
細かいディティールの修正や、ベクター画像でロゴを作成したいなど、特定の機能を利用したい場合はAdobe製品と組み合わせながら作成していけばよいと考えています。
基本的な機能を押さえ、テンプレートを上手に活用すれば、デザインの世界がぐっと身近になるはずです。この記事で紹介したテクニックを参考に、ぜひCanvaでのデザイン作成にチャレンジしてみてください。
デザインの道は終わりがありません。私も日々新しい発見があります。
Canvaを使えば、そのクリエイティブな旅を楽しく続けられるはずです。ぜひあなたも今日からCanvaに挑戦してみてください!
