名刺作成も得意なCanva。
自分をアピールするための名刺がシンプルでおしゃれに仕上がっていると、相手にも良い印象を与えます。
フリーランスや副業用に作られる方も多いですよね
人脈作りや仕事の成功を左右するアイテムになるかもしれません。
Canvaには名刺用のテンプレートも豊富に用意されているので、デザインの知識がなくても簡単にプロ級の名刺を作成することができます。
印刷までワンストップなので簡単にオリジナル名刺作成もできます。
この記事では、Canvaを使った名刺デザインの手順から印刷までの流れを解説しますので、これから名刺を作成する方はぜひ参考にしてください!
Canvaで名刺をデザインしよう!


Canvaは、オンラインで名刺デザインから印刷発注までをワンストップで行える便利なプラットフォームです。
Canvaさえあれば、時間をかけずにおしゃれで印象的な名刺を作成することができますよ。
テンプレートを活用すれば、初心者でも簡単におしゃれな名刺が作れるのでおすすめです。
テンプレートで名刺を作成する方法

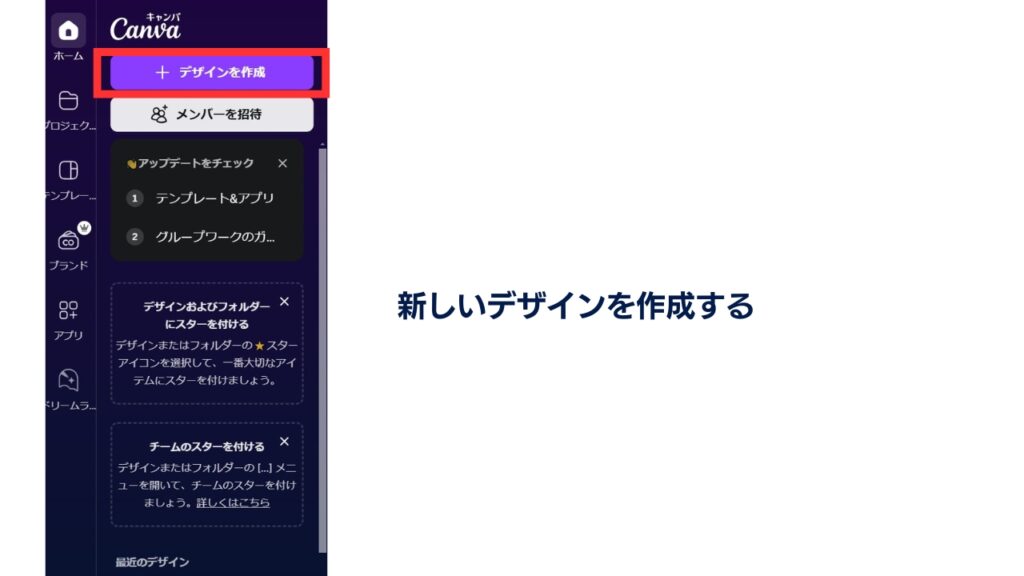
「デザインを作成」から、新しいキャンバスを作成します。

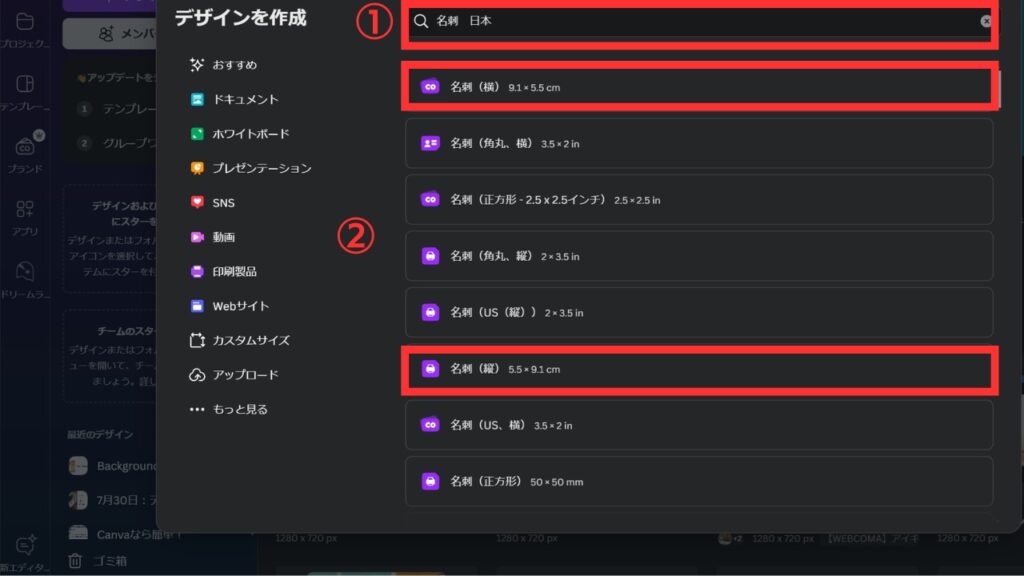
検索欄に「名刺 日本」と入力すると、
- 名刺(横)9.1×5.5cm
- 名刺(縦)5.5×9.1cm
が表示されます。
お好みで選択してください。

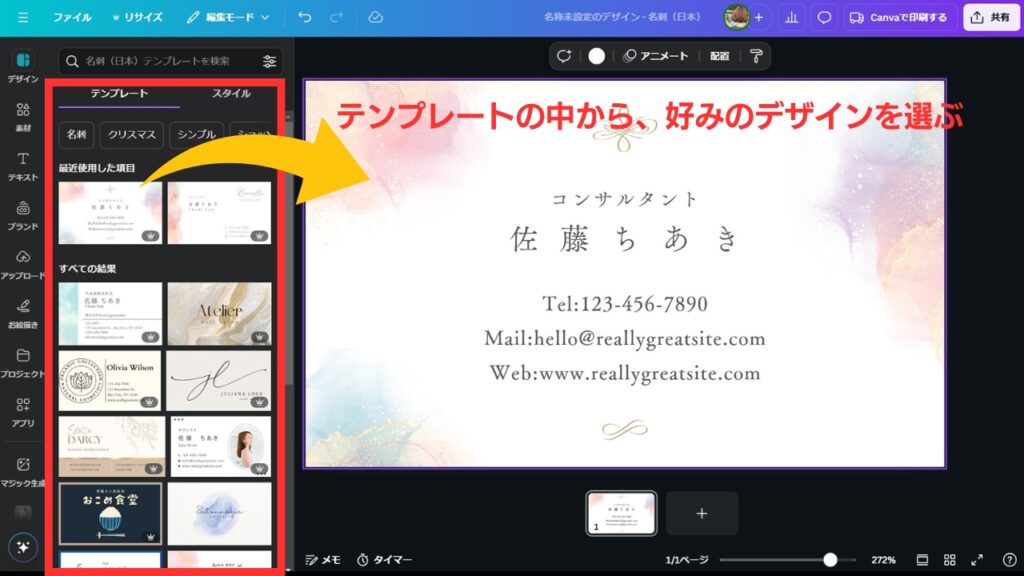
もちろん白紙から自分でデザインしてもOKです!
今回は、素敵なデザインが豊富なテンプレートからこちらのデザインを選びました。

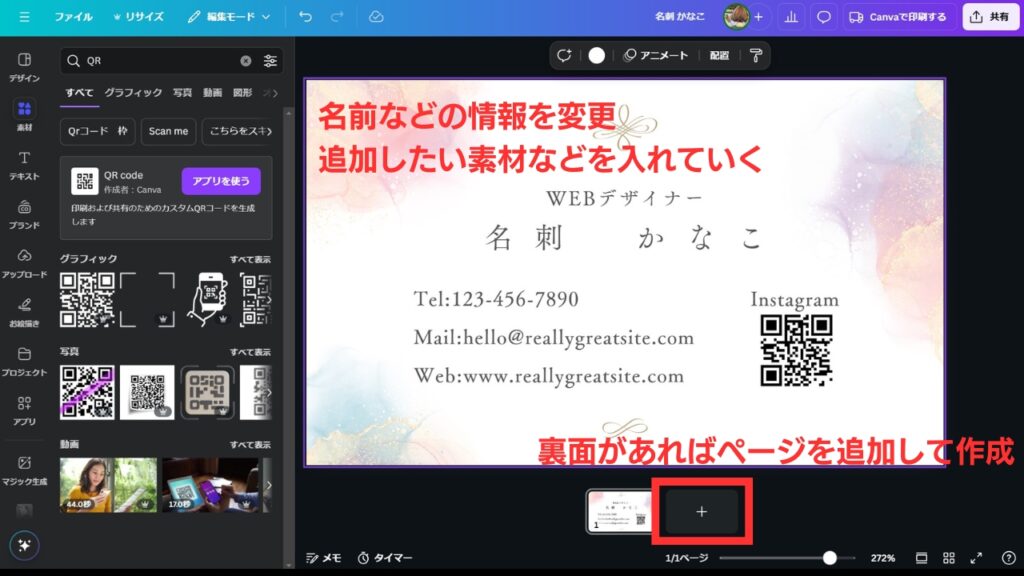
名前や肩書、連絡先など、必要な情報を書き換えます。
- フォント
- 色
- サイズ
- 素材の追加や削除
- 配置
なども自由に変えながら、自分なりの工夫をしてみるとオリジナルな名刺になります。
自身のSNSやLINEなども掲載したい場合は、URLやQRコードを掲載できます。
Canvaには3,000点以上の名刺テンプレートが用意されています。
テンプレートはカテゴリや業種、デザインの雰囲気に合わせて選ぶことができるので、自分の目的に合ったものを見つけやすいのが特徴です。


Canvaの名刺テンプレートは有料のものが多いです。無料プランの方は「Canvaプロ トライアル」などを利用するとお好きなテンプレートが使い放題です!


無料トライアルは期間中ならいつでも解除することができるので、この機会にぜひCanvaの機能を色々試してみてください。
テンプレート検索のコツ
膨大なテンプレートの中から、自分好みのデザインを見つけるのは大変です。
テンプレート上の検索欄に、デザインの雰囲気やスタイルに応じたキーワードを入力(例:「シンプル 名刺」「スタイリッシュ 名刺」など)すると、条件にあうテンプレートが表示されやすくなります。
Canvaでデザインした名刺をCanvaから直接印刷する


では、作った名刺をCanvaから印刷してみましょう!

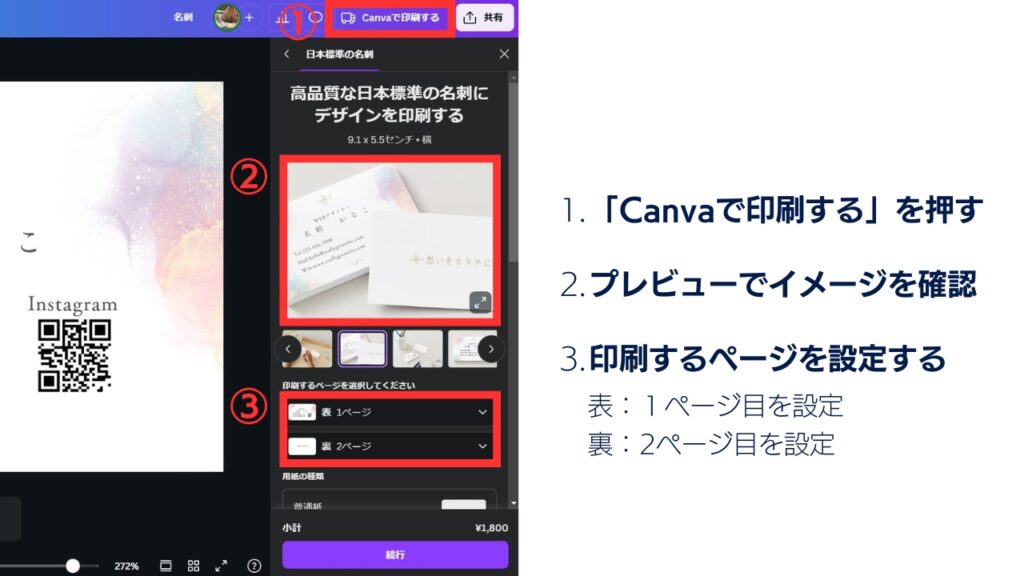
「Canvaで印刷する」を押すと、プレビュー画面や、印刷用紙を選択する覧が表示されます。
実際のサイズ感や見え方を確認することで「イメージと違った」を回避できます。※プレビュー画面を押すと拡大表示されます。

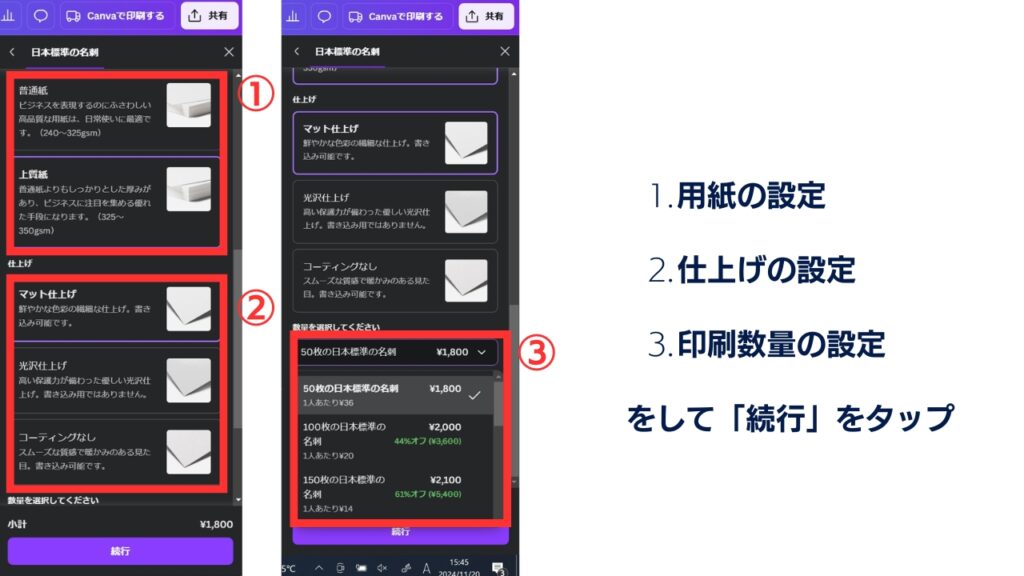
Canvaから直接印刷する場合、用紙の種類は最小限の選択肢になっています。
種類が多すぎても選びきれないのでありがたいですね。
ここは好みになるので、お好きな仕上がり具合で選んでOKです。

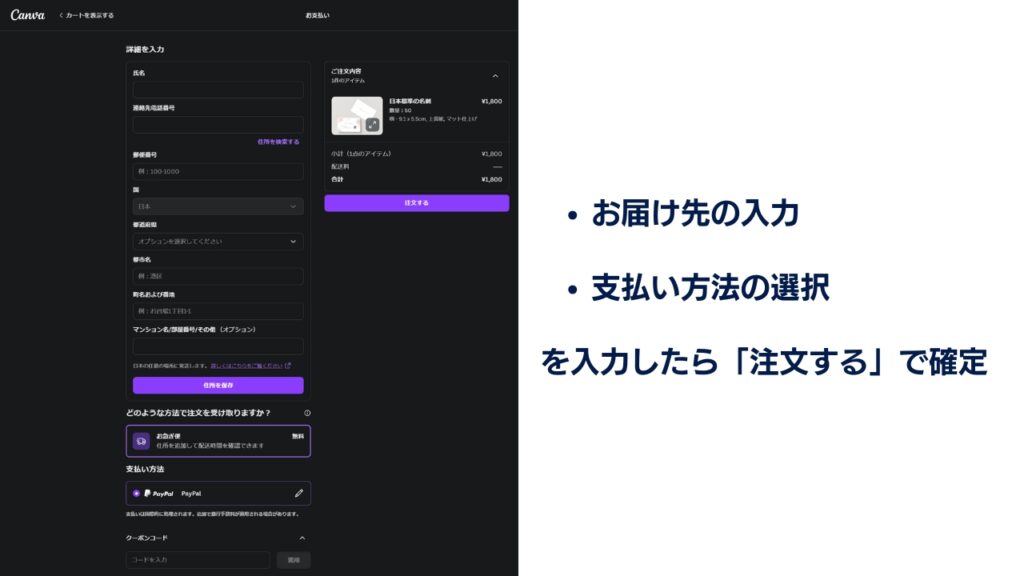
自宅でも、勤務先でも、ご希望の配送先を指定できます。
支払い方法は
- クレジットカード・デビットカード
- PayPal
- Google Pay
から選択可能です。
着払いや後払いは選択できませんのでご注意ください。
ここまで出来たら、あとは配送を待つだけ。
ちなみに今回、カジュアルな名刺を一つ作成して、50枚印刷で7/30にCanvaで発注しました。
8/1には到着したので配送スピードには大満足です。




発送スケジュールは変わる可能性があるので、余裕をもって発注しましょう


Canvaでデザインした名刺を自分で印刷する(自宅プリンタや印刷会社発注)
Canvaでワンストップで印刷まですることも可能ですが、自分で印刷することもできます。
この場合は、一旦作成下デザインをデータ化してダウンロードし、自宅プリンタや外部の印刷会社には注する形になります。


印刷会社によって入稿可能なデータ形式が異なるので、利用したい印刷会社のサイトなどで確認しておきましょう。
どちらもメリット・デメリットがあるので、自分に合った方を選びましょう。
自宅プリンタでの印刷のメリット・デメリット


自宅プリンタでの印刷のメリットには
- 印刷コストがかからない
- すぐに印刷できる
などがあり、自宅プリンタで印刷できれば、デザインを作成してすぐに印刷可能です。
急ぎで名刺が必要!そんなときも最短で手元に名刺を置くことができます。
印刷コストも安いのが自宅プリンタのいいところ。
一方で、デメリットにも注意が必要です。
- 印刷が荒くなる
- 安っぽい仕上がりになる
- 自分でカットする必要がある
自宅プリンタはプロの印刷機材と比べると安っぽい仕上がりになる点に注意が必要です。
また、自分でカットする必要があるのも難点です。
印刷会社発注での印刷のメリット・デメリット


一方で印刷会社に入稿して印刷してもらう方法では、どんなメリットやデメリットがあるのでしょうか。
プロの印刷会社に依頼するメリットとしては、
- プロの仕上がり
- 用紙の種類が豊富
- 印刷サポートを受けられる場合がある
デザインチェック、塗足しが足らずデザインが切れてしまう可能性や、文字サイズの関係で文字がつぶれてしまう可能性がある場合に、AIや人の目で見て教えてくれるサポートが受けられる印刷会社もあります。
印刷に慣れていないときは、このようなサポートを利用することで、「やってしまった」を回避することが可能です。
よく利用する印刷会社がある場合は、仕上がり具合もイメージできるので、安心感もありますね。
印刷会社に依頼することで注意すべきデメリットとしては、
- 自宅印刷に比べコスト高
- 納期がかかる
- 最小ロットが必要枚数より多いことがある
- 操作に慣れないと発注に時間がかかる
印刷のプロにお願いするため、自宅プリンタで印刷するよりも印刷コストが高くなったり、急いでいても納期が数日かかることもあります。
また、最小ロット100枚~のように必要なのは10枚でも、多めに注する必要があり、在庫を抱えてしまう可能性もあります。
とはいえ、自分で印刷するよりも格段にきれいに印刷できるのは間違いないです。
納期に余裕をもっては注することでコストも下げることができるので、個人的にはプロにお任せするのがおすすめです。
スマホアプリからも名刺制作&印刷可能
Canvaのアプリを使えば、スマホでも簡単に名刺デザインを作成・編集できます。
外出先でのデザイン作業や、急な印刷にも対応可能です。
スマホアプリから印刷方法

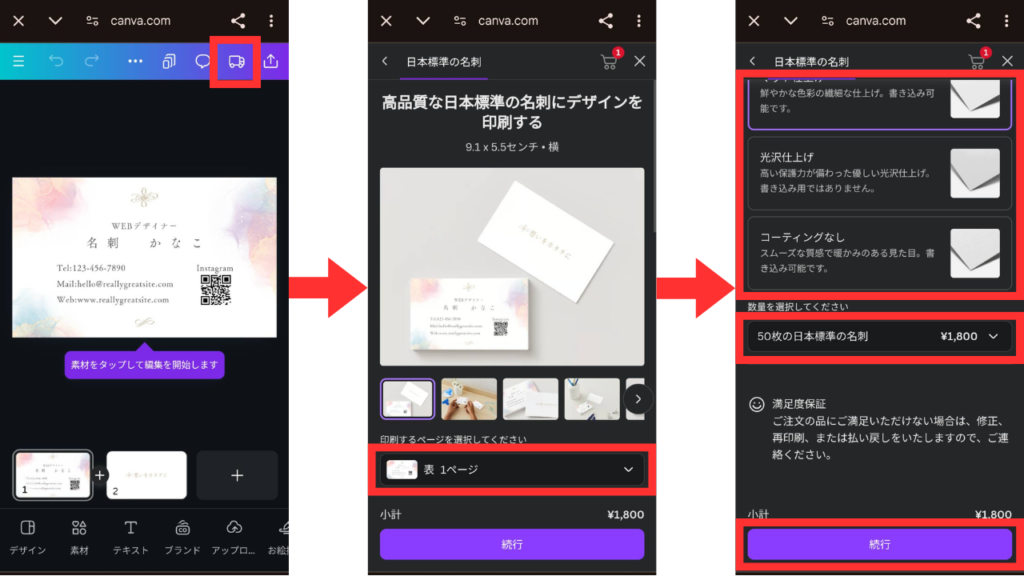
スマホアプリもPC版Canvaと同様の操作で印刷設定を行います。
プレビューを確認し、印刷面を指定。
用紙や仕上げ加工を選択します。

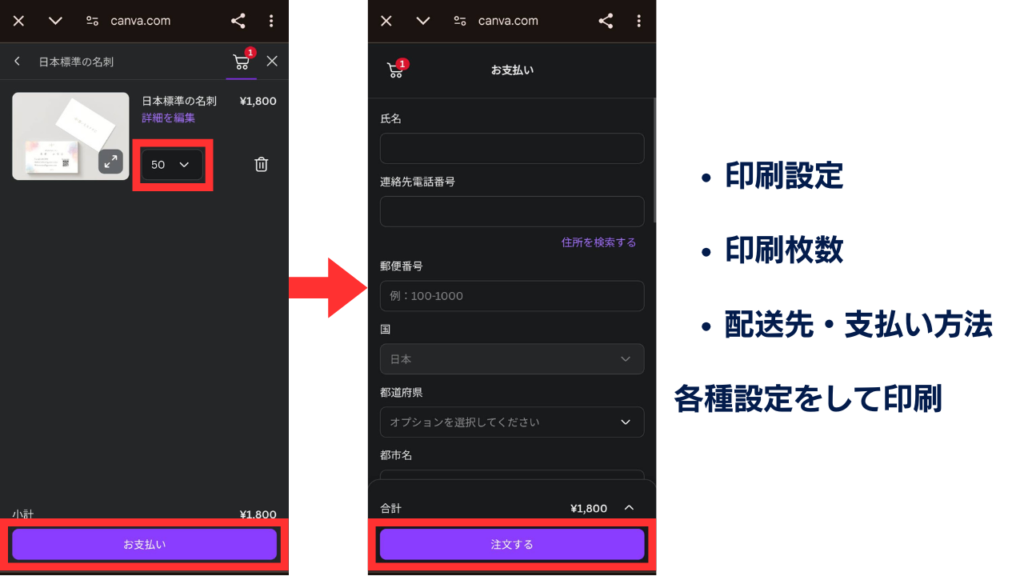
印刷枚数を選んで、配送先を指定。
支払い方法を選んで「注文する」を押すと発注完了です。
名刺作成の基本とおすすめのデザイン
名刺をデザインする際、以下の基本を押さえておきましょう。
日本での名刺のサイズ
日本の標準的な名刺サイズは「4号」(91mm×55mm)です。
また、横型名刺は現代的でカジュアルな印象を与え、縦型名刺は伝統的でフォーマルな印象を与えると言われています。
必須情報
- 氏名(フリガナがあると親切)
- 会社名・ロゴ
- 役職
- 連絡先(電話番号、メールアドレスなど)
- 必要に応じてQRコード


フリーランスで名刺を作るときは、自身のHPやSNS、ポートフォリオなども掲載するとアピールできます
プロ級デザインのコツ
- 余白を活用してすっきりとした印象にする
- 強調したい情報をフォントサイズや色で目立たせる
- 配色は3色以内にまとめる
たくさん掲載したい情報があっても、出来る限りコンパクトに、簡潔に。
余白のあるデザインを心掛けることで、プロっぽく洗練された名刺を作ることができます。


クリエイター系の職業は別かもしれませんが、あまり奇をてらったデザインはビジネスには不向きです。
まとめ


Canvaを使えば、デザインの初心者でも短時間でおしゃれな名刺を作成できます。
テンプレートを活用すれば、ノンデザイナーでもプロのおしゃれな名刺を作成することができるので、名刺作成を検討している方は是非一度Canvaを利用してみてはいかがでしょうか。
面倒な印刷手続きまで一貫してオンラインで完了するため、手間をかけずに名刺を手に入れることが可能です。
ぜひCanvaを活用して、あなたらしさを伝える名刺を作成してみてください!
