せっかくCanvaでデザインを作ったけど、サイズを間違えた。
今のレイアウトを崩さずにサイズだけ大きくするにはどうしたらいいの?
Canvaは直感的にデザインを作成できるので、つい夢中でデザインを作ってみたけれど、「目的の用途にサイズが合わなかった…」という経験はありませんか?
Canva Pro(有料版)ではリサイズ機能も充実していますが、無料版ではサイズ変更に困ってしまう人も少なくありません。
この記事では、無料版のCanvaでもできるサイズ変更の方法を、わかりやすく解説します。有料版の便利な使い方も紹介するので、プロユーザーの方もぜひ参考にしてください。
Canvaでサイズ変更するシンプルな方法
Canvaでデザインのサイズを変更する方法は、無料版向けと有料版向けの2つがあります。それぞれの特徴を押さえて、自分に合った方法を選びましょう。
無料版と有料版の違いを理解しよう
無料版では新しいキャンバスを作成してコピー&ペーストする必要がありますが、有料版ならマジックリサイズ機能で一瞬でサイズ変更が可能です。
ただし、無料版でも工夫次第で十分実用的にサイズ変更ができます。
無料版Canvaでサイズを変更する手順を徹底解説

無料版でもステップを押さえれば、簡単にサイズ変更ができます。初心者の方でも迷わないよう、1つずつ丁寧に説明していきます。
新しいキャンバスを作成する

まずは変更したいサイズの新しいキャンバスを作成します。画面左上の「デザインを作成」をクリックし、「カスタムサイズ」から希望のサイズを入力しましょう。

サイズ入力ができるので、指定のサイズを入力します。
今回は、Instagram用に画像をサイズ変更したいため、「1080×1080」pxに指定しました。※下に表示されている推奨サイズから選択することもできます。

1080×1080でのキャンバスが表示されます。

サイズ変更したいデザインをすべて選択します。
Mac:command +選択
Win:Shift +選択
キャンバス外から右クリックしながら全体を囲うことで選択することもできます。
選択出来たら、コピーします。
Mac:command + C
Win:Ctrl + C

先ほど作成した、新しいキャンバスに画像を貼り付けます。
Mac:command + V
Win:Ctrl + V

今回は長方形の画像を正方形に変更したため、素材を個別で調整する必要があります。
一つ一つの素材を選択して、移動やサイズ調整を行います。
元デザインの雰囲気を損なわないよう、素材はそのまま使うのがおすすめです。
一つの画像を色々なサイズに変更することが多い方は、元の画像作成時に、サイズ変更前提で素材の配置を考えておくと工程数を削減できます。


Instagramようにリサイズすることができました。
また、有料版(Canva Pro)なら、マジックリサイズ機能を使って瞬時にサイズを変更できます。
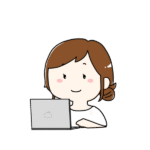
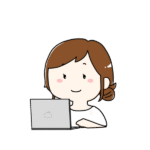
サイズ変更をよく使う人にとっては、リサイズ機能は有料版にするだけの価値があります
複数のSNS用のデザインを作る方におすすめの機能ですので、今後もサイズ変更を頻繁に行うなら、Canva Proの方が作業効率はアップするでしょう。
今なら30日間無料トライアルも実施しています。
一度体験すると、Pro解約したくなくなるかもしれませんが、有料→無料メンバーへもスムーズに切り替えられるので、ぜひ一度Canva Proも体験してみてください。


有料機能マジックリサイズの使い方

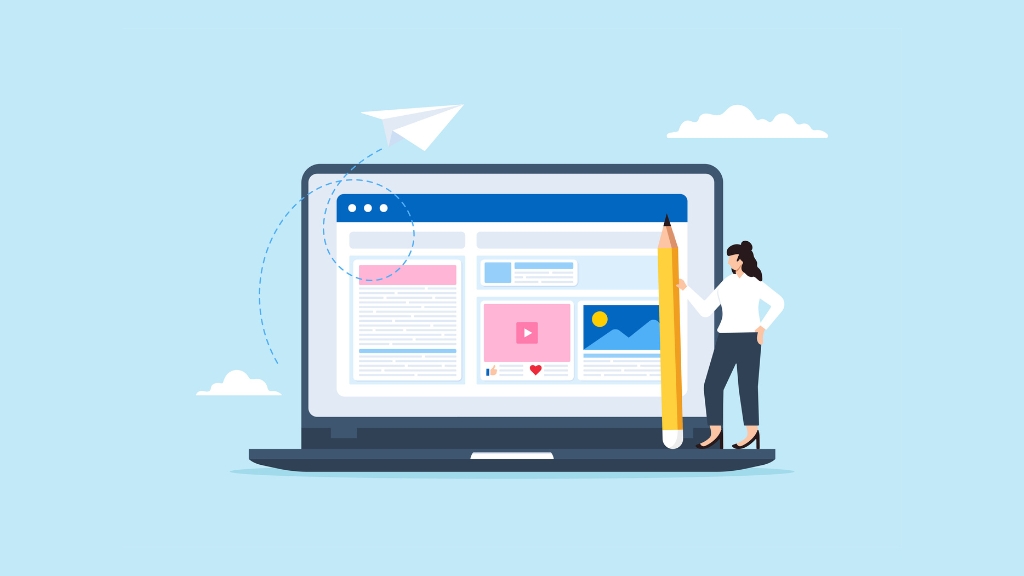
画面上部の「リサイズ&マジック」をクリックすると、様々なプリセットサイズが表示されます。Instagram投稿用やストーリーズ用など、用途に合わせて選択できます。もちろんカスタムサイズの指定も可能です。
マジックリサイズの使用方法
作成したいサイズがSNSや一般的な印刷物などの場合、Canva内に設定されていますので、そちらから選択してもOKです!

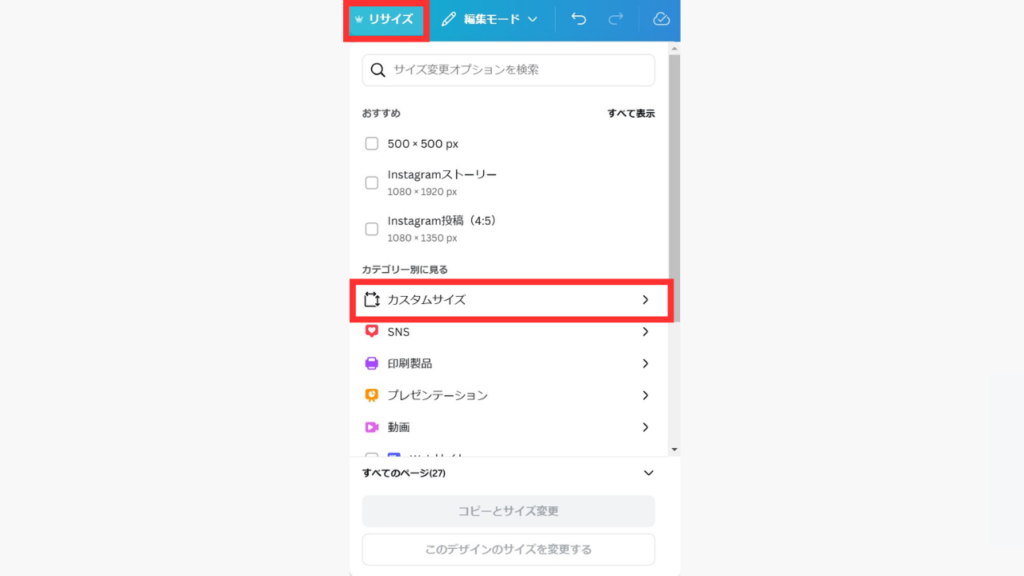
今回はカスタムサイズで500px×500pxで指定しました。

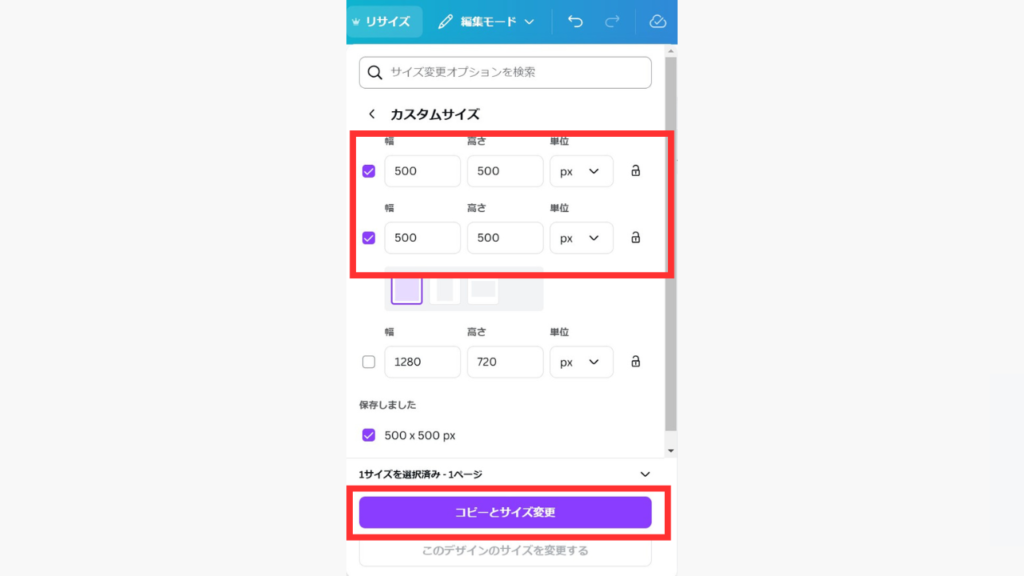
サイズ変更後のデザイン調整
マジックリサイズは賢い機能ですが、完璧ではありません。
特に縦横比が大きく異なるサイズに変更する場合は、レイアウトの微調整が必要になることがあります。ので、微調整をしてデザインを整えます。
サイズ変更でよく起こるトラブルと解決法

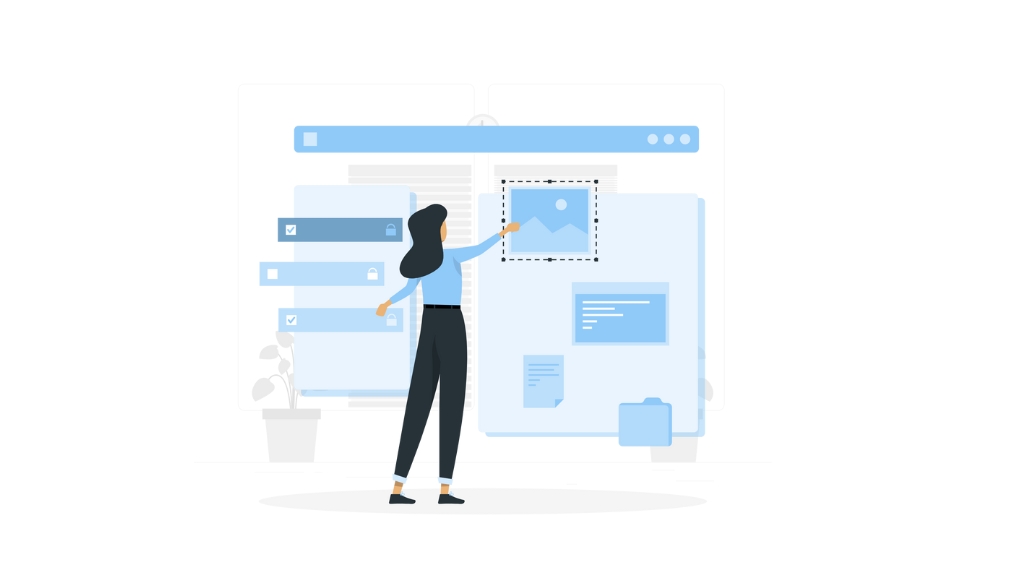
サイズ変更時には、いくつかの注意点があります。トラブルを防ぐためのポイントを解説します。
画像が荒くなる場合の対処法
大きいサイズに変更する際、元の画像の解像度が足りずに荒くなることがあります。この場合は、以下の方法で対処しましょう。
- 元の画像をより高解像度のものに置き換える
- 画像の配置を工夫して目立たないようにする
- 必要に応じて背景をぼかす効果を使用する
デザインがはみ出す問題を解決
新しいサイズに変更した際、デザイン要素がはみ出してしまうことがあります。この場合は、グリッド機能を活用して整列させましょう。
サイズ変更を活用したデザインテクニック


サイズ変更機能を使いこなすことで、デザインの幅が広がります。実践的なテクニックをご紹介します。
1つのデザインから複数のSNS用画像を作成
Instagramの正方形投稿用デザインを作成したら、そこからストーリーズ用やFacebook用にサイズ変更することで、効率的にSNSコンテンツを作れます。
主要SNSプラットフォームの推奨画像サイズ(2024年版)
| プラットフォーム | 投稿タイプ | 推奨サイズ(ピクセル) | アスペクト比 |
|---|---|---|---|
| フィード投稿 | 1080 x 1080 | 1:1 | |
| ストーリーズ | 1080 x 1920 | 9:16 | |
| リール | 1080 x 1920 | 9:16 | |
| 動画 | 1080 x 1080 | 1:1 | |
| 投稿(横) | 940 x 788 | | |
| カバー(横) | 851 x 315 | | |
| X(旧Twitter) | 投稿画像※投稿枚数によって異なる | 1200 x 1200 1200 x 1350 900 x 1200 | 1:1 4:5 3:4 |
| X(旧Twitter) | ヘッダー画像 | 1500 x 500 | 3:1 |
| YouTube | サムネイル | 1280 x 720 | 16:9 |
| YouTube | チャンネルアート | 2560 x 1440 | 16:9 |
| TikTok | 動画 | 1080 x 1920 | 9:16 |
※ プラットフォームのアップデートにより、推奨サイズが変更される可能性があります。
※ 表示端末によって、実際の表示サイズは異なる場合があります。
テンプレートを自分好みにカスタマイズ
気に入ったテンプレートが希望のサイズでない場合でも、サイズ変更機能を使えば自由にアレンジできます。
まとめ:Canvaのサイズ変更を使いこなそう

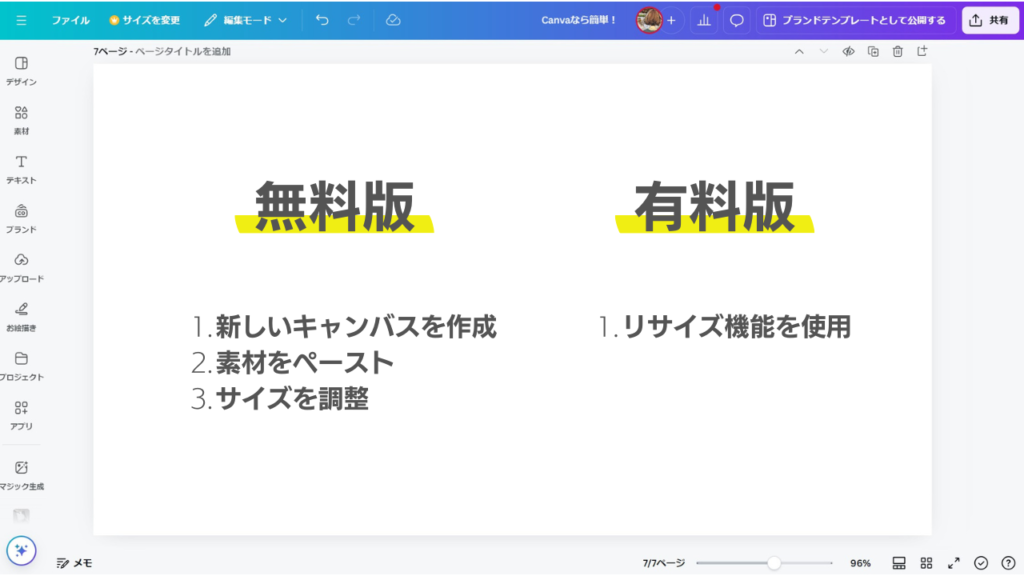
Canvaのサイズ変更機能は、無料版でも十分に実用的ですが、有料版ならさらに便利な機能が使えます。
それぞれのサイズ変更のポイントを押さえて、効率的なデザイン作成を目指しましょう。
- 無料版:新規作成+コピー&ペーストで対応可能
- 有料版:マジックリサイズで瞬時にサイズ変更
- 画質やレイアウトの確認を忘れずに
- 複数プラットフォーム展開に便利
ぜひCanvaでのデザイン作成を楽しんでください。
