Canvaを使って写真や動画の背景を削除したいけど、「無料でできる?」「どうやってきれいに仕上げるの?」とお悩みではありませんか?
この記事では、初心者の方でも簡単に試せるCanvaの背景削除テクニックを詳しく解説します。
- Canvaで背景削除を無料で試す方法
- 背景をきれいに削除するためのコツ
- 背景削除したまま透過してダウンロードする方法
これらをマスターすれば、SNS投稿や商品写真、プレゼン資料など、あなたのデザインがさらに魅力的になります。
ぜひ最後まで読んで、Canvaを使いこなしましょう!
写真の背景を削除すればプロ感・こなれ感がアップする
写真や素材など、被写体そのもののだけを抽出して使用したい場面って意外とたくさんありますよね。
- 撮影した商品の写真を、投稿画像にしたい
- 子供の写真を切り抜いて貼り付けたい
- デザインに色(柄)背景を使いたい
など、使いたい素材に不要な背景が入っていると、どうしても思ったような加工ができないことがありますよね。
背景除去して素材のみにすることができれば、自由なレイアウトが可能になり、それだけでもプロ感・こなれ感を出すことができるようになります。
Canva無料プランで背景削除をする方法は?
残念ながら現時点でCanvaの無料プランでは、背景除去機能は利用できません。
Canva プロで使用できる「背景除去」は、ワンクリックで自動で背除去できる機能で、Canvaの有料機能の中でも人気が高く、デザイン制作には欠かせません。
背景除去の機能のためにCanvaに課金する人も多いです。
でも、そんなにヘビーユーザーでもないし、Canvaの有料会員になるのも…という人にとってちょっとハードルは高いはず。
なので、無料で背景透過を試す方法をご紹介。
Canva Proの30日間無料トライアルを利用する
30日間無料でCanvaプロの機能をお試しできるトライアル。
このトライアル期間を利用して背景除去機能を使用する方法なら、背景を削除したいときだけトライアルを申し込み、不要になったらいつでも無料会員に戻すことができます。
ただし、過去に無料トライアルを利用したことのない無料会員が対象です。
別のアカウントを作成してトライアルを使用することも可能ですが、少々手間です。
基本的には一度きりのチャンスです。
無料トライアルが切れる前にキャンセル処理をする必要があるので、うっかり予防のために念のため月額契約で申し込んでおく方が安心かもしれません。(月額プラン1,180円、年間プランだと11,800円かかります。)


トライアル期間はそのほかの有料機能も使い放題なので、Canvaを色々触ってみるチャンスです!
「絶対課金しないぞ!」という方のために、トライアルの解約方法を紹介した記事もご紹介しておきます。


CanvaのBackground Eraserアプリを使用する
こちらは無料プランの方も利用できる方法です。
Canvaには連携アプリが複数存在していますが、その中の一つに背景除去ができる「Background Eraser」というアプリがあります。
ちーあまさんによるBackground Eraserの使い方このBackground Eraserアプリを使用することで写真や画像を切り抜くことができます。


髪や手先など、若干の荒さはありますが、背景除去できています。
ちなみに、Canvaの有料機能である「背景除去」を使ったものと比較するとこんな感じです。

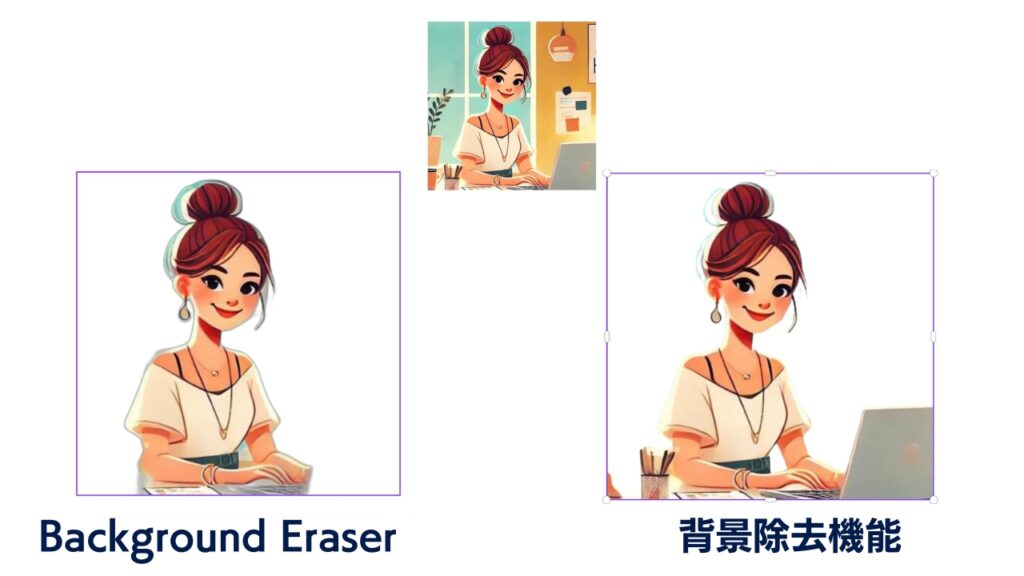
細部まで細かく背景削除したい場合はCanva プロの「背景除去」機能の方が優秀ですね。
Canva以外の外部ツールを使用する
最後はCanva以外のツールで背景を削除・透過してCanvaに取り込んでしまう方法です。
Canva内での操作ではないので、工程数が増えてしまいますが、無料で使えるものを駆使することでCanvaを無料で使用し続けることもできるので、「課金はまだ考えていない!」という方はお試しください。
パソコンから操作するなら
スマホでとった写真を透過処理するなら
- Filmora(旧:FilmoraGo)
などが無料で使用できるのでおすすめです。(※セキュリティについては各サイトでご確認ください)
スマホアプリは他にもいろいろなものがあります。
ぜひ使用感を比べながら自分に合ったものを選んでみてください。
Canvaプロで背景削除をする基本の方法(画像編)
ここからは、Canvaプロを使って背景削除をする簡単なステップをご紹介します。
ちーあまさんによるデザイン新しいキャンバスでも、デザインを作成している途中のキャンバスでもOKです。
自分で撮影した写真や、画像をアップロードしたり、Canvaの素材を選択してキャンバス上に表示させます。
他の素材で適応にならないように、背景削除したい写真や画像、素材を選択します。
Canvaの背景除去機能は、ワンクリック操作なので簡単です。
背景削除したら、あとはお好みのサイズに調整して配置したら完成です。
背景透過したけど…、追加で一部分を消したいとき
Canvaの背景除去機能は優秀です。
ですが、消したかったところが残ってしまったり、消えてほしくなかったところが消えてしまったりと、実際の利用では思うようにいかないときもあります。
そんなとき、かゆいところに手が届くのは、やっぱり追加で手作業で消してしまう方法です。
ちーあまさんによる追加で背景透過したいときすでに背景削除している上から「背景除去」を選択すると、左側に「削除」「復元」のボタンとブラシのサイズを調整する機能が表示されます。
あとは消したい部分(復元したい部分)をなぞれば手作業で加工可能です。
透過した写真や画像を保存する
特にデザインに組み込んだりせず、背景削除した状態で、透過のまま保存したいときはファイル形式を「PNG」形式にすると保存できます。
透過画像を保存する
- 背景透過が完了したら、右上の「共有」ボタンをクリック。
- 「ダウンロード」を選択し、ファイル形式を「PNG」に指定します。
- 「背景透過」オプションにチェックを入れて保存を完了します。
これで、背景透過された画像が透過PNG形式でダウンロードされます。
背景透過機能を活用すれば、商品画像やロゴの作成が格段に効率化します。
ぜひ挑戦してみてください。
動画でもできる!Canvaの背景透過(削除)方法
ちなみにCanvaでは、画像だけでなく動画の背景透過も簡単にできます。
画像の背景除去に比べると処理に少し時間はかかりますが、画像同様に「背景除去」を押すだけでOK。


少し荒さはありますが、動画処理もできるCanvaってホントにすごいです!
少し荒さはありますが、動画処理もできるCanvaってホントにすごいです!
動画背景透過の注意点
動画の背景透過は便利ですが、いかに注意が必要です。
- 精度が画像より低い場合もある
背景が複雑なとき、正確に削除されないことがあります - 修正ツールが使用できない
画像編集では使用できる「削除」「復元」が使えない - 背景がシンプルな動画が最適
背景が無地やコントラストが高いと削除結果が良い
背景透過を活用した動画アイデア
とはいえ、簡単な工程で動画の背景まで削除できるので使い勝手はとても良いです。
動画加工を活かせるアイデアとしては
- プレゼン動画:背景を透過したスピーカーの映像を使用して、洗練された印象に。
- プロモーション動画:製品を背景透過で切り抜き、自由に背景を差し替える。
- ウェディングムービー:ゲストを透明背景で配置し、動きのある背景を演出。
などなど。
Canvaを活用すれば、複雑な動画編集ソフトがなくても、オリジナル映像を作成できます。
まとめ:背景透過を使いこなしてデザインを効率化しよう
Canvaの背景透過機能は、初心者からプロまで幅広く活用できる便利なツールです。
「背景除去」機能は無料プランでは利用できませんが、30日間の無料トライアルや外部ツールを使うことでコストを抑えつつ、高品質なデザインが可能になります。
背景透過をマスターすれば、SNS投稿や広告バナー、プレゼン資料など、あらゆる場面で活用できます。
ぜひ本記事の内容を参考に、Canvaでデザインを楽しんでください!
